TIP
PDF에서 이미지 추출하기
judeKim'
2024. 2. 3. 20:52
반응형
PDF에서 이미지를 추출해야 하는 경우가 있어서 정리해 둡니다.
조건은 다음과 같습니다.
- 무료 프로그램을 활용할 것
- Mac에서 사용 가능할 것
- 이미지 퀄리티가 좋아야 할 것 - 조절할 수 있는
- 다수의 파일을 처리할 수 있을 것
- PDF 파일을 열었을 때와 같은 이미지 형태를 띠어야 할 것
- 특정 방법으로 추출했을 때는 여백이 다르게 설정되는 경우가 있습니다.
위의 요건을 만족할 만한 프로그램을 찾다가 Purley PDF to Image라는 프로그램을 찾았습니다.
몇 가지 테스트해 본 결과를 정리해 봅니다.
사용방법
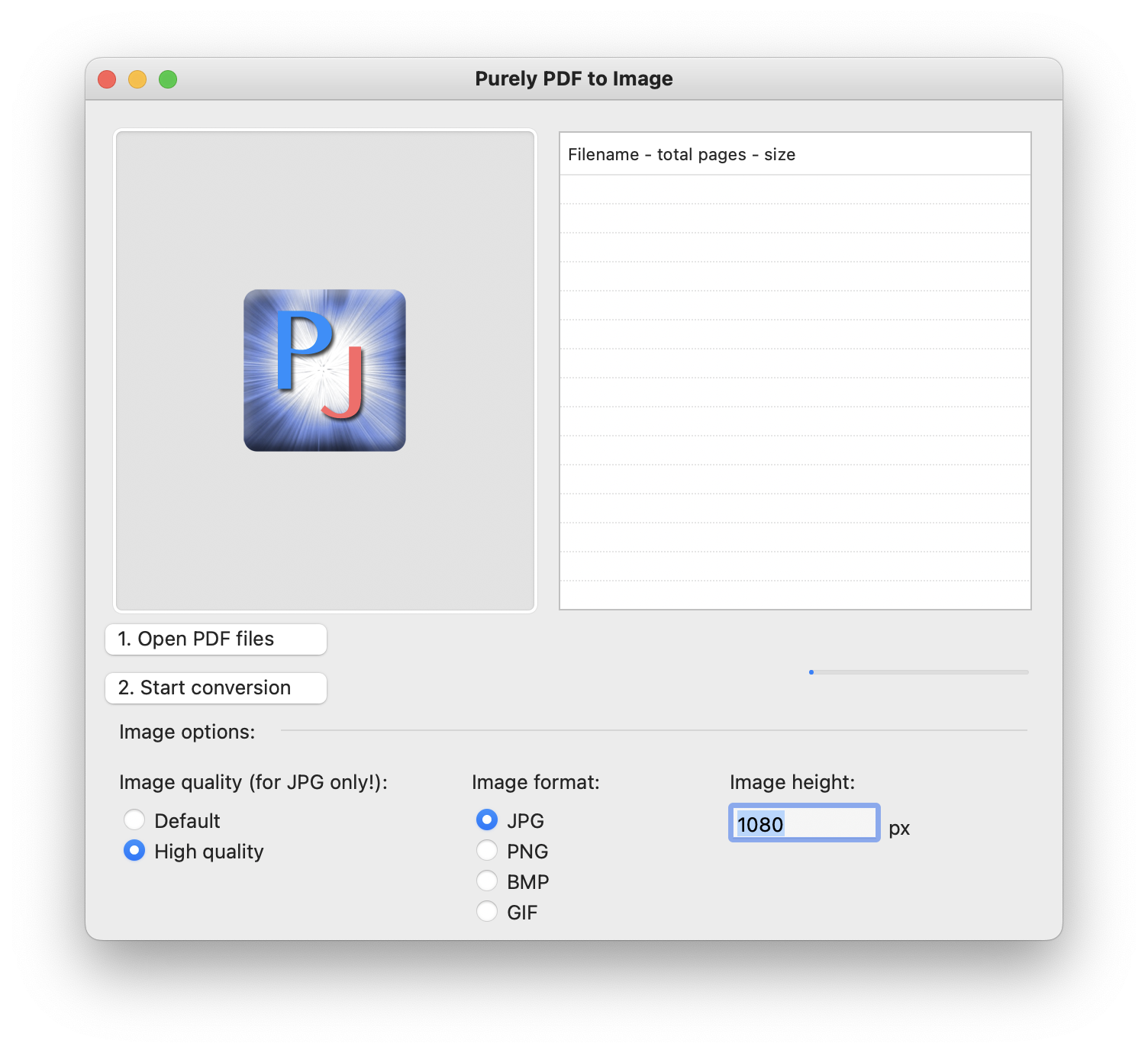
- 1. Open PDF Files 버튼을 클릭하여 추출하고자 하는 PDF 파일을 선택합니다.
- 아쉽지만 Drag And Drop 은 지원하지 않습니다.
- 복수개의 파일을 선택할 수 있습니다. 하지만 메모리를 꽤 많이 사용하는 프로그램이라 10개 미만으로 사용하는 게 좋겠습니다.
- 추출할 이미지 파일의 품질을 설정합니다.
- 몇 가지 테스트한 결과 다음과 같이 사용하시면 됩니다.
- Image quality - High quality
- Image format - JPG
- Image height - 950 px
- 이미지는 다음과 같이 추출됩니다.
- height는 950 * 2 사이즈인 1900으로
- width는 원사이즈 비율에 맞춘 비율로 추출됩니다.
- width는 1345로 추출되었는데 이미지의 비율은 대략 269:380 ( 0.7079:1 ) 정도의 비율입니다.
- 만일 1440p 이미지를 원한다면 height 값은 1440 / 0.7079 즉, 2034.18 px 정도가 됩니다.
- 2. Start conversion 버튼을 클릭합니다.
- 클릭 시 저장할 위치를 지정하라고 나오는데 원하는 폴더를 설정하면 그 폴더 하위에 확장자를 제외한 파일 이름을 기준으로 폴더를 생성하고 그 안에 추출된 이미지를 저장해 줍니다.
- 추출 중에는 2. Start conversion 버튼이 Busying으로 표기되고 비활성화됩니다.
- 추출이 완료되면 다시 버튼이 2. Start conversion으로 표기되고 활성화됩니다.
결론
무료로 사용할 수 있는 방법 중에 imagemagick를 사용한 스크립트나 Preview를 사용해서 추출해 봤지만, 각각 여백이 PDF Viewer로 본 형태와 달라지는 문제와 이미지 해상도가 떨어지는 문제를 해결하지 못해서 결국 이 프로그램을 사용하게 되었습니다.
무료임에도 Drag And Drop을 지원하지 않는다는 것을 제외하곤 크게 흠잡을 데가 없이 유용한 프로그램입니다.
추천드립니다.
반응형